Problembehandlung "Externes Laufwerk von Seagate wird in Windows 11 nicht angezeigt"
Zusammenfassung: Externe Laufwerke von Seagate sind hoch angesehen und erschwinglich. Auch wenn sie zuverlässig sind, kann es vorkommen, dass das Laufwerk nicht mehr funktioniert. Befolgen Sie die Tipps, die wir Ihnen geben, um das Problem zu lösen, dass das externe Laufwerk von Seagate in Windows 11 nicht angezeigt wird. Wenn das nicht funktioniert, können Sie die Datenrettung von Stellar Seagate nutzen, um die verlorenen Daten wiederherzustellen.
Inhaltsverzeichnis :
Einführung
Externe Laufwerke von Seagate sind eine ausgezeichnete Wahl für alle, die Daten speichern und sichern möchten.
Aber wie bei jeder Technologie gibt es einige Probleme, die auftreten können. Ein externes Laufwerk von Seagate, das Windows 11 nicht anzeigt, kommt häufig vor.
Wenn Sie Windows 11 verwenden, haben Sie vielleicht schon einmal das frustrierende Problem gehabt, dass Ihr externes Laufwerk von Seagate nicht angezeigt wird, wenn Sie es an Ihren PC anschließen.
Geraten Sie nicht in Panik, wenn das Laufwerk nicht reagiert. Sie können verschiedene Schritte unternehmen, um das Problem zu beheben.
Die besten Methoden, um ein nicht angezeigtes Laufwerk von Seagate unter Windows 11 zu reparieren
1. Prüfen Sie die Verbindungen
Dies ist das häufigste Problem, das dazu führt, dass das Laufwerk von Seagate in Windows 11 nicht angezeigt wird. USB-Pins und -Stecker können häufig ausfallen.
Trennen Sie das externe Laufwerk von Seagate und schließen Sie es an einen neuen USB-Anschluss an. Versuchen Sie, es an einen anderen Laptop oder Desktop anzuschließen.
Wenn das Problem, dass das externe Laufwerk von Seagate in Windows 11 nicht angezeigt wird, behoben ist, wissen Sie, dass der betreffende USB-Anschluss defekt ist. Ansonsten hilft es auch, das USB-Kabel zu wechseln.
2. Führen Sie die Hardware-Troubleshooter aus
Die Hardware- und Geräte-Fehlerbehebung ist ein in Windows 11 integriertes Tool, das Anwendern oft bei der Diagnose und Behebung von Hardwareproblemen helfen kann, z.B. bei einem externen Laufwerk von Seagate, das zwar erkannt wird, auf das aber nicht zugegriffen werden kann.
Die Fehlerbehebung ist besonders nützlich, wenn Sie Probleme haben, z.B. wenn das externe Laufwerk von Seagate Windows 11 nicht anzeigt.
- Öffnen Sie die Einstellungen-App, indem Sie die Windows-Taste + I auf Ihrer Tastatur drücken
- Ansonsten können Sie mit der rechten Maustaste auf das Startmenü klicken und Einstellungen wählen.
- Klicken Sie in der App Einstellungen auf die Option System.
- Scrollen Sie im linken Menü nach unten und klicken Sie auf die Option Fehlerbehebung.
- Klicken Sie unter der Option Problembehandlung auf die Schaltfläche Andere Problembehandlung.
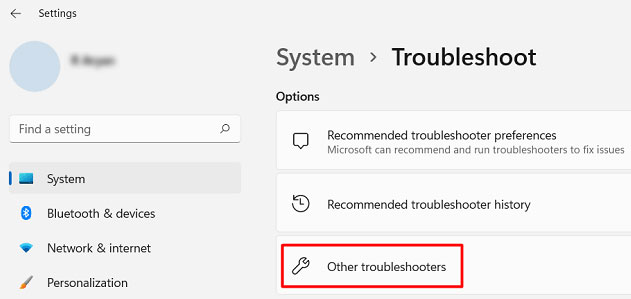
- Scrollen Sie in der Liste nach unten und suchen Sie die Fehlerbehebung für Hardware und Geräte.
- Klicken Sie darauf und dann auf die Schaltfläche Troubleshooter ausführen.
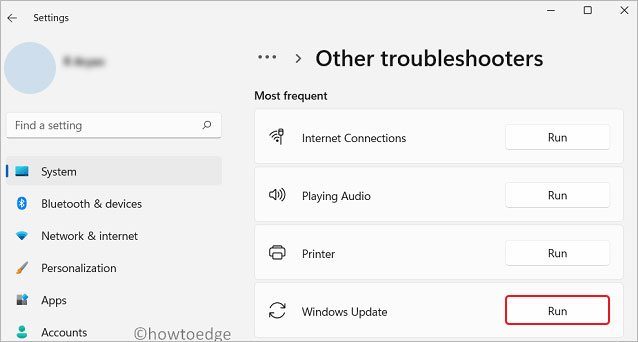
- Die Problembehandlung überprüft nun Ihr System auf Hardwareprobleme.
- Folgen Sie den Anweisungen auf dem Bildschirm, um die erkannten Probleme zu beheben.
3. Prüfen Sie die Datenträgerverwaltung
Die Datenträgerverwaltung in Windows 11 bietet vollständige Informationen über die Anzahl der Festplatten, die Anzahl der Partitionen, die Größe der einzelnen Partitionen und den freien Speicherplatz.
Auch wenn die externe Festplatte von Seagate nicht im Datei-Explorer-Fenster angezeigt wird, kann sie in der Datenträgerverwaltung erscheinen.
- Klicken Sie mit der rechten Maustaste auf die Schaltfläche Start
- Wählen Sie die Datenträgerverwaltung und lassen Sie sie aktualisieren
- Wenn das externe Laufwerk von Seagate dort angezeigt wird, wird es vom PC erkannt.
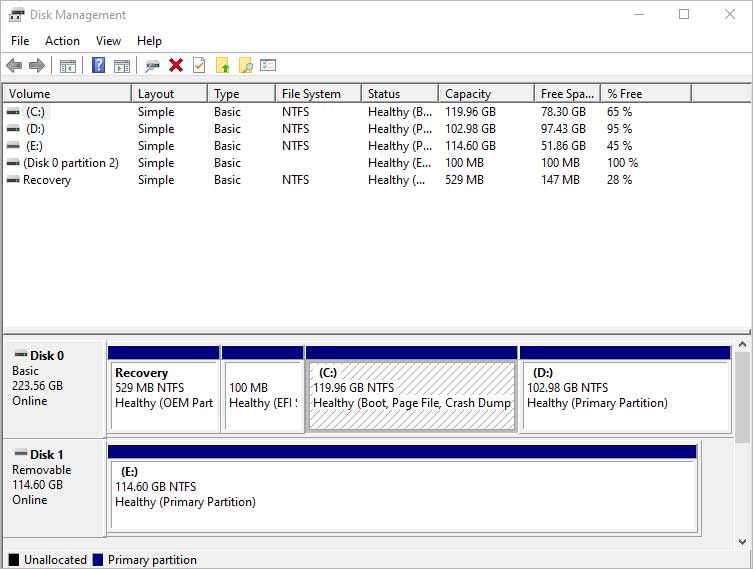
- Klicken Sie mit der rechten Maustaste auf das Laufwerk und klicken Sie dann auf Eigenschaften
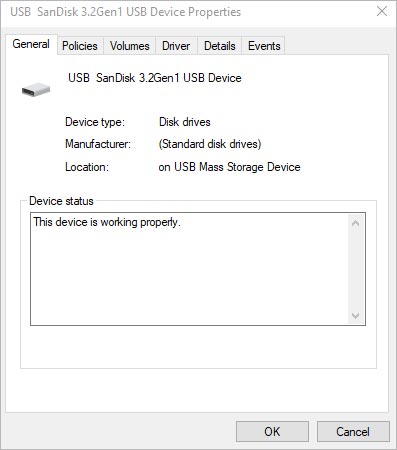
- Wählen Sie die Registerkarte Treiber und klicken Sie auf Treiber deinstallieren
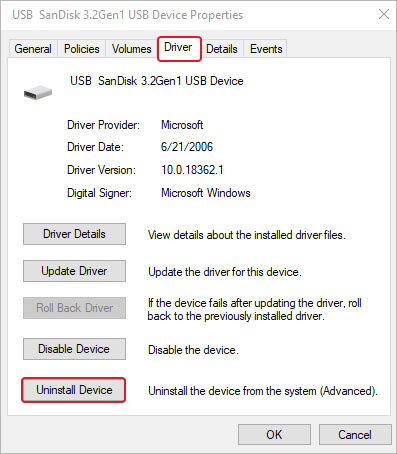
- Starten Sie den PC neu und schließen Sie das externe Laufwerk von Seagate wieder an.
- Windows 11 wird nun den USB-Treiber neu installieren
Führen Sie es mit einer Internetverbindung aus, und es sucht bei Bedarf nach einem neuen Treiber. Dies löst normalerweise das Problem, dass das externe Laufwerk von Seagate in Windows 11 nicht angezeigt wird.
4. Energieeinstellungen ändern
Windows 11 kann die Stromversorgung eines USB-Anschlusses aussetzen, um Strom zu sparen. Sie müssen die Funktion zum selektiven Aussetzen des USB-Anschlusses aktivieren. Dies kann das Problem lösen, dass das Laufwerk von Seagate in Windows 11 nicht angezeigt wird.
- Einstellungen in die Suchleiste eingeben
- Wählen Sie System > Energie
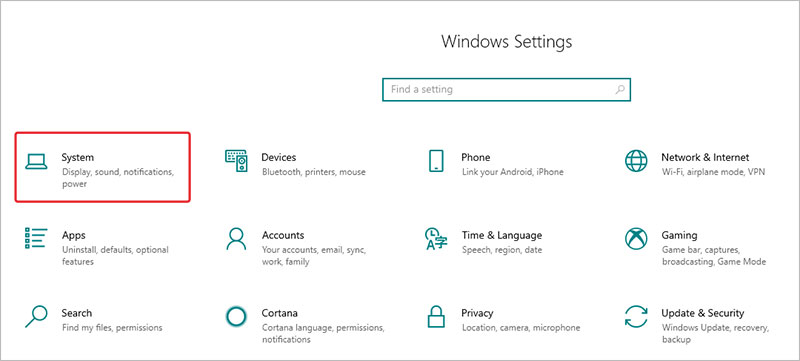
- Select Additional power settings
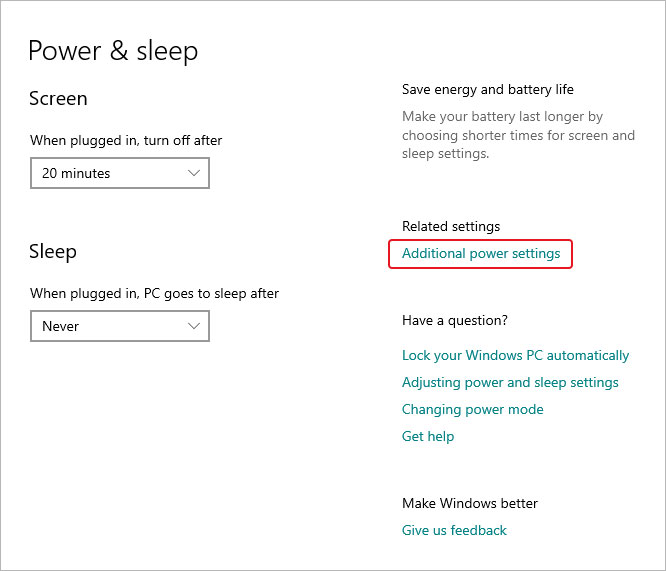
- Es werden mehrere Pläne eröffnet, darunter der aktuelle
- Klicken Sie auf Planeinstellungen ändern
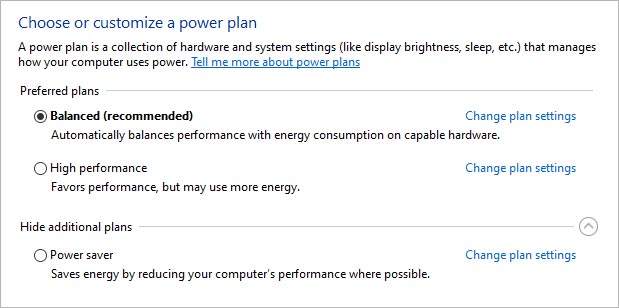
- Klicken Sie auf Erweiterte Energieeinstellungen ändern
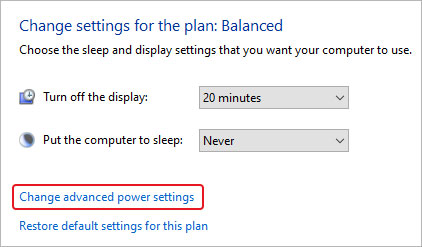
- Scrollen Sie nach unten und wählen Sie USB-Einstellungen und erweitern Sie USB-Einstellungen.
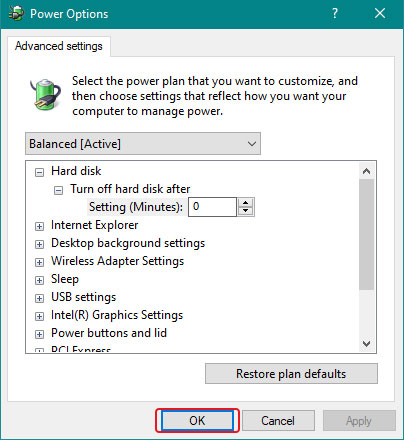
- Stellen Sie sicher, dass sowohl "Auf Batterie" als auch "Eingeschaltet" aktiviert sind.
- Klicken Sie auf OK und beenden Sie
Die Einstellung USB selective suspend ist nun aktiviert.
5. Datenrettungsdienste für externe Festplatten von Seagate nutzen, die in Windows nicht angezeigt werden
Wenn keine der oben genannten Optionen funktioniert, müssen Sie das Laufwerk von einem Experten klonen lassen. Mit den richtigen Diagnosewerkzeugen können sie die Daten von der Festplatte wiederherstellen. Daten gehen selten verloren. Nur die Metadaten, die ihren Speicherort angeben, können verschwinden.
Ein Techniker kann das gesamte Laufwerk rekonstruieren, einschließlich Mediendateien, Office-Dokumente, PDF-Dateien und vieles mehr.
Die Wiederherstellung von Daten von einem defekten externen Laufwerk von Seagate ist möglich, erfordert aber Wissen, Erfahrung und eine geeignete Infrastruktur.
Fallstudie - Laufwerk von Seagate mit beschädigter interner Struktur
Kunde: Unbekannt - Firmenkunde
Zielsetzung: Wiederherstellung von Daten von einem Laufwerk von Seagate mit internen strukturellen Schäden.
Herausforderung: Auf die Daten auf der Festplatte Seagate 1TB ST1000DM003 kann nicht zugegriffen werden.
Stellar Datenrettung Prozess:
- Erste Untersuchung: Bei der ersten Untersuchung wurde festgestellt, dass das Laufwerk zwar im BIOS erkannt wurde, aber keine Daten von ihm lesen konnte.
- Umfassende Analyse: Die Analyse ergab, dass die interne Struktur des Laufwerks beschädigt war und kein Zugriff mehr möglich war.
- Verfahren zur Datenrettung: Stellar Data Recovery führte die Datenrettung durch und die Daten wurden in einem Verzeichnis organisiert und angezeigt.
Der Kommentar des Kunden: Der Kunde war wirklich glücklich und zufrieden mit den Dienstleistungen von Stellar Datenrettung. Die erfolgreiche Datenrettung wichtiger Daten von der Seagate Festplatte mit internem Strukturschaden hat ihm sehr geholfen. Stoppen Sie das weitere Überschreiben, sobald Sie feststellen, dass die Dateien beschädigt sind. Dies ist für eine erfolgreiche Datenrettung unerlässlich.
Stellar Data Recovery Services - Der Marktführer für Datenrettung
Stellar Data Recovery Services bringt die neueste Technologie auf den Tisch. Unsere Techniker arbeiten nicht nur mit Laufwerken von Laptops und Desktops, sondern auch mit den größten Servern.
Wir haben über 30 Jahre Erfahrung in der Datenrettung. In dieser Zeit haben wir Techniken und firmeneigene Algorithmen entwickelt, die ein Laufwerk Sektor für Sektor durchsuchen und Daten wiederherstellen.
Stellar Data Recovery Services hat einen 4-stufigen Prozess für die Datenrettung.
Konsultation: Eine telefonische Beratung mit unseren Experten ist absolut kostenlos. Sie beschreiben uns das Problem und wir sagen Ihnen, was wahrscheinlich passiert ist und wie Sie vorgehen können.
Analyse: Wenn unsere Techniker das Laufwerk untersuchen und den Fehler finden, können sie ein Angebot erstellen. Das Angebot hängt von der Menge der Daten und der Dauer der Datenrettung ab.
Datenrettung: Wenn Sie es wünschen, werden unsere Techniker mit der Datenrettung beginnen. Wir verraten nicht, wie wir dies tun, und Sie können nicht dabei sein.
Verifizierung: Der letzte Schritt ist die Überprüfung, bei der wir testen, ob das Ziellaufwerk die gleichen Informationen enthält wie das beschädigte Laufwerk. Die verifizierten Daten werden Ihnen über ein externes Laufwerk versandt.
FAQ
Wir haben 15000 alte Laufwerke, von denen wir Ersatzteile beziehen können. Sie können uns Laufwerke von Laptops, Desktops, CCTV, RAID-Servern, NAS, SAN und jeder anderen Art von Gehäuse schicken.
Wir können Daten von HDDs und SSDs mit SATA-, PATA-, IDE-, eSATA-, Fibre Channel-, SCSI-, USB- und Firewire-Schnittstellen wiederherstellen.
Wenn Sie beschädigte Speichermedien haben, sind Sie bei uns genau an der richtigen Adresse.
- Wir sind seit 30 Jahren in diesem Bereich tätig
- Wir verfügen über den größten Reinraum der Klasse 10 - unerlässlich für die Arbeit an Laufwerken
- Wir haben mit Kunden auf der ganzen Welt zusammengearbeitet und führen jedes Jahr Tausende von Datenrettungen durch.
- Unsere Arbeit hat uns außergewöhnliche Bewertungen auf Google und Trustpilot eingebracht
- Wir verfügen über einen großen Pool an geschulten Technikern, die für die Datenrettung von Seagate Laufwerken bestens ausgerüstet sind.
Das ist zum Teil Pech. Ein Laufwerk kann jederzeit ausfallen, und Berichte von Serverfarmen zeigen, dass dies der Fall ist.
Wenn Sie verhindern möchten, dass das externe Laufwerk von Seagate in Windows 11 angezeigt wird, empfehlen wir die Software Stellar Drive Monitor. Sie scannt das Laufwerk, analysiert verschiedene Parameter und sagt Ihnen, ob das Laufwerk in Ordnung ist.
Es kann zwar nicht verhindern, dass das Laufwerk abstürzt, aber es wird Sie höchstwahrscheinlich vorher warnen, dass nicht alles in Ordnung ist. Sie können dann die Daten sichern und sich den Ärger ersparen.
Verpacken
Wenn Sie mit dem Fehler konfrontiert werden, dass ein externes Laufwerk von Seagate in Windows 11 nicht angezeigt wird, geraten Sie nicht in Panik.
Wir haben eine ausführliche Antwort auf die Frage: Wie kann ich ein externes Laufwerk von Seagate reparieren, das nicht erkannt wird?
Ein externes Laufwerk von Seagate, das nicht mehr reagiert, kann Ihnen große Kopfschmerzen bereiten. Befolgen Sie die oben genannten Schritte und alles wird gut.
Wenn keiner der Schritte funktioniert, rufen Sie uns an und wir werden Ihnen helfen.
Über den Autor








