Wie kann man eine erkannte, aber nicht zugängliche interne Festplatte reparieren?
Zusammenfassung: Um ein internes Laufwerk zu reparieren, das zwar erkannt wurde, auf das aber nicht zugegriffen werden kann, können Sie eine der unten aufgeführten Methoden ausprobieren. Oder Sie können die Software Stellar Data Recovery oder unsere professionellen Datenrettungsdienste verwenden, um Daten wiederherzustellen, wenn ein internes Laufwerk erkannt wurde, aber nicht mehr zugänglich ist.
Manchmal zeigt Ihr Computer an, dass Ihr internes Laufwerk vorhanden ist. Aber wenn Sie versuchen, darauf zuzugreifen, können Sie nicht auf Ihre Dateien zugreifen.
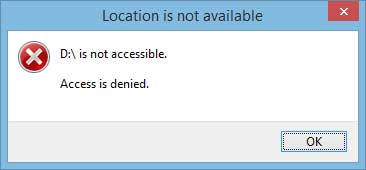
Das kann wirklich frustrierend sein.
Das Schlimmste daran? Dieses Problem kann sogar zum Verlust von wichtigen Daten führen.
Die gute Nachricht ist jedoch, dass das Problem behebbar ist. Es gibt verschiedene Gründe dafür, und je nachdem, was die Ursache des Problems ist, ist es möglich, es zu beheben.
In diesem Blog werden wir Sie durch das Thema führen:
- Ursachen für internes Laufwerk erkannt, aber nicht zugänglich
- Reparieren des internen Laufwerks, das erkannt wird, auf das aber nicht zugegriffen werden kann
- So stellen Sie Daten wieder her, wenn das interne Laufwerk erkannt wird, aber nicht zugänglich ist
- Fallstudie: Wiederherstellung von Daten von einer unzugänglichen Festplatte
- Antworten auf FAQs
Ursachen für internes Laufwerk erkannt, aber nicht zugänglich
Es gibt mehrere Gründe, warum Sie das Problem des erkannten, aber nicht zugänglichen internen Laufwerks sehen können.
Einige von ihnen werden im Folgenden erläutert:
| Ursache | Erläuterung |
|---|---|
| Beschädigung des Dateisystems | Beschädigte oder korrumpierte Dateisysteme machen es unmöglich, Dateistrukturen korrekt zu lesen. |
| Defekte Sektoren oder Beschädigung des Laufwerks | Physische Schäden oder fehlerhafte Sektoren machen Teile des Laufwerks unlesbar. |
| Festplattenfehler oder volle Festplatte | Fehler oder ein volles Laufwerk können den Datenzugriff unterbrechen. Dies liegt daran, dass das Betriebssystem Schwierigkeiten beim Schreiben oder Abrufen von Informationen haben kann. |
| Defekte Daten- oder Kabelverbindungen | Schlechte Verbindungen zwischen dem Laufwerk und dem Motherboard können die Datenübertragung beeinträchtigen. |
| Virus- oder Malware-Infektionen | Malware kann Dateien verschlüsseln oder sperren, um sie aus Sicherheitsgründen unzugänglich zu machen und Datendiebstahl oder -manipulation zu verhindern. |
| Passwort oder Verschlüsselung der Festplatte | Verschlüsselte Laufwerke oder Passwortschutz erfordern die richtigen Zugangsdaten. |
| Probleme mit dem Betriebssystem | Probleme mit dem Betriebssystem können zu Schwierigkeiten beim Zugriff auf das Laufwerk führen, z.B. aufgrund von nicht erkennbaren Dateisystemen oder Treiberproblemen. |
| Einstellungen für Berechtigungen oder Eigentum | Falsche Berechtigungen können den Zugriff einschränken und den Datenzugriff aufgrund unzureichender Berechtigungen oder falscher Eigentumseinstellungen verhindern. |
| Ausfall des internen Laufwerks | Hardwareprobleme, wie z.B. ein defekter Schreib-/Lesekopf oder eine defekte Steuerkarte, können zu einer fehlerhaften Funktion des Laufwerks führen. |
| Datenkorruption | Eine Beschädigung von Dateien oder des Dateisystems kann dazu führen, dass Dateien unlesbar werden oder Daten verloren gehen, so dass kein Zugriff mehr möglich ist. |
Je nachdem, welches Problem das Problem der erkannten, aber nicht zugänglichen internen Festplatte verursacht, können Sie aus den unten aufgeführten Lösungen wählen.
Wie behebe ich das Problem "Internes Laufwerk erkannt, aber nicht erreichbar"?
Methode 1: Laufwerkseigentümer ändern
Wenn Sie eine Fehlermeldung erhalten, die besagt, dass auf ein Laufwerk nicht zugegriffen werden kann, kann dies ein Hinweis darauf sein, dass Sie den Eigentumsstatus innerhalb des Windows-Betriebssystems anpassen müssen.
Und so funktioniert es:
- Klicken Sie zuerst mit der rechten Maustaste auf das Laufwerk, auf das Sie nicht zugreifen können, und wählen Sie dann die Option "Eigenschaften".
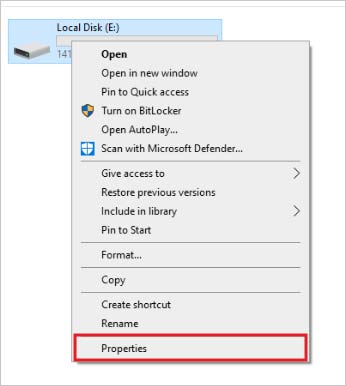
- Navigieren Sie zu "Sicherheit" > "Erweitert".
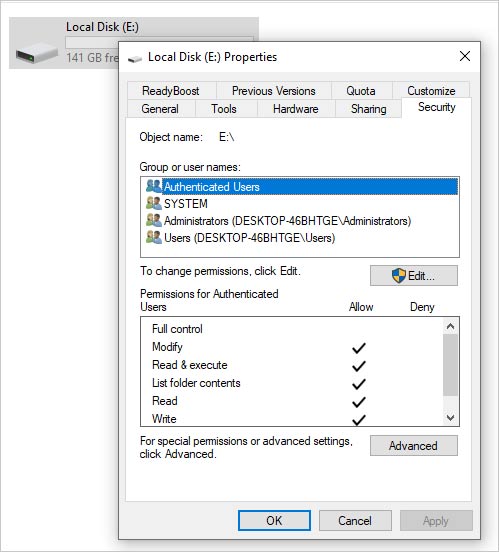
- Auf der Registerkarte "Eigentümer" ändern Sie die Eigentümereinstellungen für das jeweilige Konto.
Methode 2: Überprüfen und reparieren Sie das Dateisystem
Wenn Probleme mit dem Dateisystem den Zugriff auf das Laufwerk verhindern, sollten Sie es mit diesen Schritten überprüfen und reparieren.
- Drücken Sie "Windows-Taste + X" und wählen Sie "Windows Powershell (Admin)".
- Geben Sie im Windows Powershell-Fenster "chkdsk /f [Laufwerksbuchstabe]:" ein (z.B. "chkdsk /f E:") und drücken Sie die Eingabetaste.
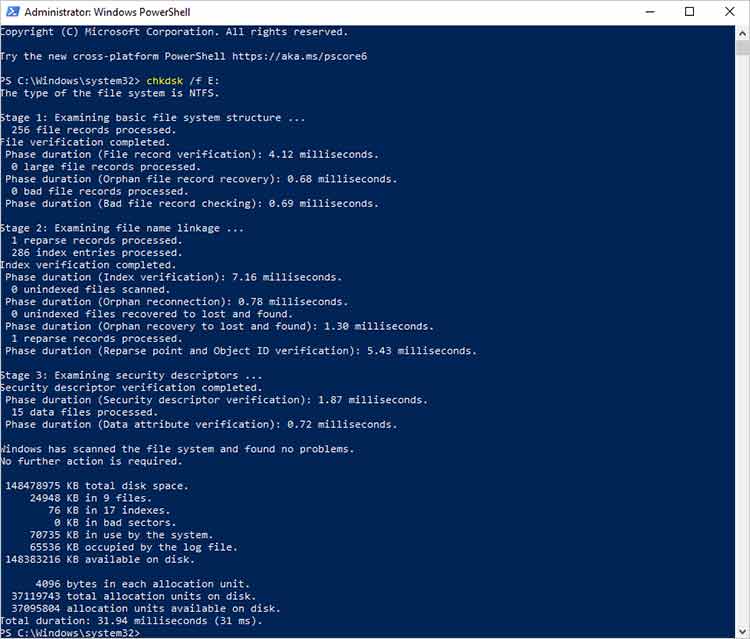
- Wenn es Probleme gibt, werden Sie in einer Meldung gefragt, ob Sie die Festplattenprüfung für den nächsten Neustart bestellen möchten. Geben Sie "J" ein und drücken Sie die Eingabetaste.
- Starten Sie Ihren Computer neu und Windows wird das Dateisystem während des Startvorgangs überprüfen und reparieren.
Methode 3: Überprüfen von Festplattenfehlern
- Öffnen Sie "Dieser PC" (oder "Mein Computer") und klicken Sie mit der rechten Maustaste auf das problematische Laufwerk.
- Wählen Sie "Eigenschaften", gehen Sie auf die Registerkarte "Extras" und klicken Sie auf "Prüfen" im Abschnitt "Fehlerprüfung".
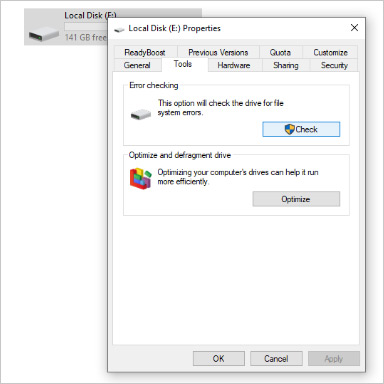
- Wenn es Probleme gibt, wird ein Dialogfeld angezeigt; wählen Sie "Laufwerk scannen und reparieren".
- Folgen Sie den Anweisungen auf dem Bildschirm, um die bei der Prüfung festgestellten Fehler zu beheben.
Methode 4: Erneutes Anschließen und Ersetzen des Kabels
Manchmal ist die Lösung für Probleme mit einem erkannten, aber nicht zugänglichen internen Laufwerk so einfach wie das Abziehen oder Austauschen der Kabel. Wenn Sie beschädigte Kabel feststellen, ersetzen Sie sie durch neue, funktionierende Kabel.
Aber denken Sie daran: Schalten Sie Ihren Computer aus und ziehen Sie den Stecker aus der Steckdose, bevor Sie irgendwelche Kabel abziehen.
Methode 5: Malware oder Viren entfernen
Malware oder Viren können Dateien verschlüsseln oder sperren, so dass sie nicht mehr zugänglich sind. Führen Sie eine vollständige Systemprüfung mit einer zuverlässigen Antiviren-Software durch.
Folgen Sie dann den Anweisungen der Software, um erkannte Malware oder Viren in Quarantäne zu stellen oder zu entfernen.
Methode 6: Ändern des Laufwerksbuchstabens für ein erkanntes, aber nicht zugreifbares internes Laufwerk
Das Ändern des Laufwerksbuchstabens kann Zugriffsprobleme im Zusammenhang mit widersprüchlichen Laufwerksbuchstabenzuweisungen beheben.
- Drücken Sie "Windows-Taste + X" und wählen Sie "Datenträgerverwaltung" aus dem Menü.
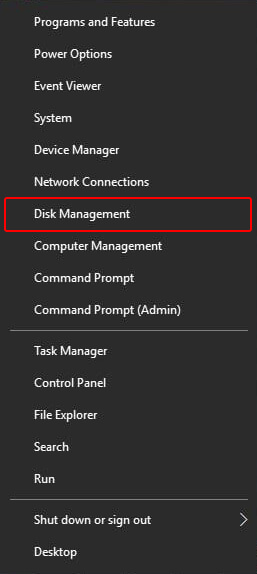
- Suchen Sie das Laufwerk, auf das Sie keinen Zugriff haben. Es ist mit dem aktuellen Laufwerksbuchstaben beschriftet (z.B. "D:" oder "E:").
- Klicken Sie mit der rechten Maustaste auf das Laufwerk, für das Sie den Buchstaben ändern möchten, und wählen Sie "Laufwerksbuchstaben und -pfade ändern".
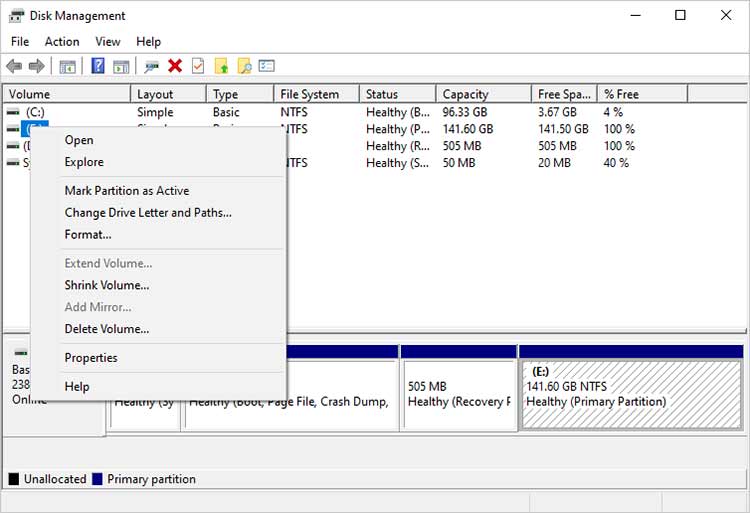
- Klicken Sie auf "Ändern" im Fenster "Laufwerksbuchstaben und Pfade ändern".
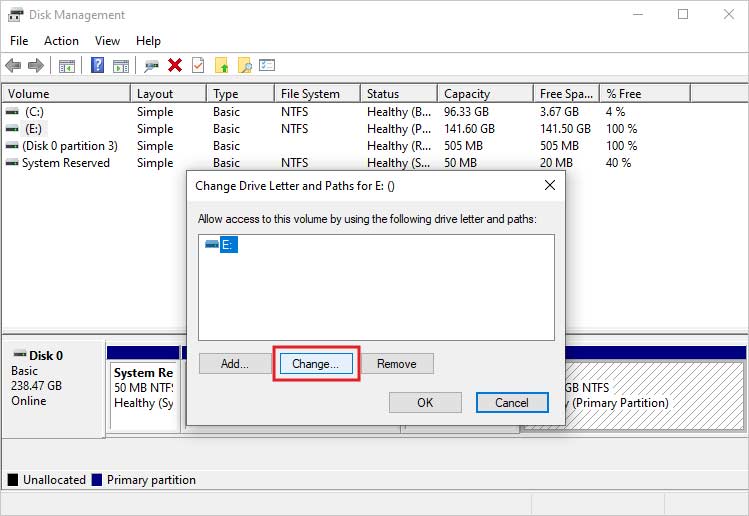
- Wählen Sie einen verfügbaren Laufwerksbuchstaben aus dem Dropdown-Menü oder klicken Sie auf "Hinzufügen", um einen neuen, unbenutzten Laufwerksbuchstaben zuzuweisen. Achten Sie darauf, dass er nicht mit bereits vorhandenen Laufwerksbuchstaben kollidiert.
- Klicken Sie auf "OK", um die Änderung zu bestätigen. Möglicherweise erhalten Sie eine Warnung, dass Programme oder Verknüpfungen, die auf den Laufwerksbuchstaben angewiesen sind, nicht korrekt funktionieren; fahren Sie fort, wenn Sie sich der Änderung sicher sind.
Windows passt den Laufwerksbuchstaben an und Sie sollten nun in der Lage sein, auf das Laufwerk unter dem neuen Buchstaben zuzugreifen.
Was tun, wenn Sie Ihr Problem "Internes Laufwerk wird erkannt, aber es kann nicht darauf zugegriffen werden" nicht lösen können?
Wenn keiner dieser Punkte Ihr Problem mit dem erkannten, aber nicht zugänglichen internen Laufwerk löst, können Sie Ihre Daten verlieren.
Noch ist nicht alles verloren.
Selbst wenn das Laufwerk nicht zugänglich ist, ist eine Datenrettung möglich.
Der beste Weg, um Daten wiederherzustellen, wenn ein internes Laufwerk erkannt wurde, aber nicht...
1. Verwenden Sie eine Software zur Datenrettung (im Falle eines Fehlers im logischen Laufwerk)
Zuverlässige Software, wie die Stellar Data Recovery Software, ist effektiv für die Datenrettung. Sogar von einer unzugänglichen Festplatte aufgrund von Dateisystembeschädigungen oder Fehlern.
In vielen Fällen ist die Ursache des Problems jedoch physischer Natur.
2. die Datenrettung in Anspruch nehmen (im Falle eines physischen Ausfalls des Laufwerks)
Wenn ein internes Laufwerk erkannt wird, aber nicht angesprochen werden kann, kann dies an physischen Problemen liegen.
Im Gegensatz zu softwarebezogenen Problemen können diese physischen Schäden in der Regel nicht mit Software-Tools behoben werden.
Hier sind die wichtigsten körperlichen Ursachen:
- Physisches Trauma: Durch Stürze oder Stöße können die internen Teile des Laufwerks beschädigt werden.
- Verschleiß und Abnutzung: Ständiger Gebrauch kann die mechanischen Teile mit der Zeit abnutzen.
- Defekte Lese-/Schreibköpfe: Beschädigte oder falsch ausgerichtete Köpfe verhindern den Datenzugriff.
- Beschädigung der Disc-Platte: Selbst kleine Kratzer können Daten unlesbar machen.
- Motorausfall: Wenn der Motor die Discs nicht dreht, ist der Datenzugriff blockiert.
- Firmware-Probleme: Eine Beschädigung der Firmware des Laufwerks kann verhindern, dass Daten wiederhergestellt werden können.
- Überhitzung: Übermäßige Hitze kann die Komponenten des Laufwerks beschädigen.
- Verschmutzung: Selbst winzige Partikel, die auf ein Laufwerk gelangen, können zu Fehlern führen.
- Stromstöße: Plötzliche Stromspitzen können die Elektronik des Laufwerks beschädigen.
Wenn Sie auf diese Probleme stoßen, reicht eine Datenrettung per Software nicht aus.
Stattdessen sind professionelle Datenrettungsdienste mit speziellen Umgebungen, wie z.B. Reinräumen, erforderlich.
Vermeiden Sie es, physische Schäden selbst zu reparieren, um weiteren Datenverlust zu vermeiden. Wenden Sie sich immer an Profis, um die beste Chance auf Datenrettung zu haben.
Wenden Sie sich an unsere Profis von Stellar Datenrettung Service.
Unsere Dienste für die Datenrettung von Laufwerken sind die besten ihrer Klasse:

- Garantieren Sie 100%igen Schutz Ihrer Daten
- Wir haben Reinräume der Klasse 100
- Bei uns gibt es keine Datenrettung und keine Kosten.
Fordern Sie noch heute Ihr kostenloses Angebot für die Datenrettung von Laufwerken an.
Fallstudie: Wiederherstellung von Daten von einer unzugänglichen Festplatte
Kunde: Eine Einzelperson
Zielsetzung: Wiederherstellung von Daten von einer unzugänglichen Festplatte.
Das Problem des Kunden: Der Kunde hatte Probleme beim Zugriff auf die Daten in seinem System. Das 2 TB Laufwerk mit den Daten von 7 Kameras wurde formatiert, was zu Problemen führte.
Stellar Datenrettung Schritte: Stellar Datenrettung ist eingesprungen und hat gefunden:
- Das Laufwerk wurde formatiert, was dem Kunden Probleme bereitete.
- Das 2 TB Laufwerk hatte auch ein paar fehlerhafte Sektoren.
Wie sie das gemacht haben: Stellar Datenrettung hat einige clevere Tricks angewandt:
- Sie haben ein Image erstellt, sogar mit den fehlerhaften Sektoren, weil es sich um einen DVR-Fall handelte.
- Sie haben einen praktischen Auftrag zur Wiederherstellung aller Daten des Kunden ausgeführt.
FAQs
Die Formatierung sollte der letzte Ausweg sein, da dabei alle Daten auf dem Laufwerk gelöscht werden.
Versuchen Sie zuerst andere Methoden, da es durch die Formatierung schwieriger wird, Daten von einem erkannten, aber unzugänglichen internen Laufwerk wiederherzustellen.
Wenn die Daten nicht wichtig sind und Sie sicher sind, dass das Dateisystem des Laufwerks dazu führt, dass die interne Festplatte zwar erkannt wird, aber nicht zugänglich ist, können Sie eine Formatierung in Betracht ziehen.
Ja, Sie können das problematische Laufwerk als zweites Laufwerk an einen anderen Computer anschließen. Wenn das Problem auf die Computerkonfiguration oder die Software zurückzuführen ist, kann Ihnen dies helfen, auf die Daten zuzugreifen und sie wiederherzustellen.
Wenn Sie sich nicht um die Datenrettung kümmern wollen, wenn ein internes Laufwerk zwar erkannt wurde, aber nicht zugänglich ist, sollten Sie dies tun:
- Sichern Sie Ihre Daten regelmäßig auf einem externen Speichermedium oder in einem Cloud-Speicher.
- Überwachen Sie auch den Status Ihres Laufwerks. Sie können Tools wie SMART Diagnostics verwenden.
- Und ersetzen Sie ausgefallene Laufwerke sofort.
Diese Vorkehrungen verhindern, dass das interne Laufwerk zwar erkannt wird, aber nicht zugänglich ist.
Über den Autor








