Fehlerbehebung für den Fehler "Dell Laufwerk nicht installiert"
Zusammenfassung: In diesem Blog erfahren Sie mehr über den Fehler "Dell Laufwerk nicht installiert", seine Ursachen und die besten Lösungen, um ihn zu beheben. Wenn Ihr Dell Laufwerk physisch beschädigt ist und Ihnen sehr wichtig ist, können Sie sich für den Dell Hard Drive Recovery Service entscheiden.
Das Inhaltsverzeichnis:
Für Benutzer, die sich beruflich oder privat auf ihren Dell Laptop verlassen, kann es ärgerlich sein, wenn das Problem "Dell Hard Disk Not Installed" auftritt. Diese Fehlermeldung deutet oft auf ein Festplattenproblem hin, das das ordnungsgemäße Booten des Geräts verhindert. In diesem Blogbeitrag gehen wir auf den Fehler "Dell Laptop Hard Disk Not Installed" und die typischen Ursachen dieses Fehlers ein und bieten praktikable Lösungen an, damit Sie das Problem beheben und wieder Zugriff auf Ihre Daten erhalten können.
Was ist der Fehler "Dell Laufwerk nicht installiert"?
Der Fehler "Dell Laufwerk nicht installiert" ist ein 'Bootfehler', d.h. er erscheint während des Startvorgangs Ihres PCs. Wenn Sie also diese Fehlermeldung sehen, ist es wahrscheinlich, dass Sie mit Ihrem Desktop nicht fortfahren können. Aus diesem Grund erfordern die meisten Lösungen für diesen Fehler, dass Sie mit dem BIOS-Menü arbeiten. Bevor wir uns mit diesen Lösungen befassen, sollten wir die häufigsten Ursachen für diesen Fehler kennenlernen.
Fehler "Dell Festplatte nicht installiert": Ursachen
Der Fehler "Dell Laufwerk nicht installiert" ist ein 'Bootfehler', d.h. er erscheint während des Startvorgangs Ihres PCs. Wenn Sie also diese Fehlermeldung sehen, ist es wahrscheinlich, dass Sie mit Ihrem Desktop nicht fortfahren können. Aus diesem Grund erfordern die meisten Lösungen für diesen Fehler, dass Sie mit dem BIOS-Menü arbeiten. Bevor wir uns mit diesen Lösungen befassen, sollten wir die häufigsten Ursachen für diesen Fehler kennenlernen.
1. defekte oder lose Verbindungen: Zwischen dem Laufwerk und der Hauptplatine des Computers sind eine der Hauptursachen für diesen Fehler. Im Laufe der Zeit können sich die Verbindungskabel zwischen dem Laufwerk und der Hauptplatine durch Stöße oder versehentliche Stöße lösen, was zu einer Fehlermeldung führt. Wenn Sie die Verbindungen überprüfen und wiederherstellen, kann das Problem behoben werden.
2. Probleme mit der Stromversorgung: In einigen Fällen können auch Probleme mit der Stromversorgung, wie z.B. ein defektes Netzteil (PSU) oder eine unzureichende Stromversorgung des Laufwerks, zu diesem Fehler führen. Überprüfen Sie die Stromanschlüsse des Laufwerks und stellen Sie sicher, dass das Netzteil ordnungsgemäß funktioniert, um den Fehler zu beheben.
3. falsche Bootreihenfolge: Die falsche Bootreihenfolge in den BIOS-Einstellungen des Computers ist eine weitere häufige Ursache für Probleme. Wenn das BIOS so konfiguriert ist, dass es von einem anderen Gerät - z.B. einem USB-Laufwerk oder einer CD/DVD - vor der Festplatte bootet, erkennt das System das Vorhandensein der Festplatte nicht. Dieses Problem, das allgemein als "HDD nicht im BIOS erkannt" oder "HDD nicht im BIOS erkannt" bezeichnet wird, kann behoben werden, indem Sie die Bootreihenfolge so ändern, dass die Festplatte Priorität hat.
4. fehlerhafter SATA-Controller: Ein defekter SATA-Controller steuert die Kommunikation zwischen dem Laufwerk und dem Computer über den SATA-Controller (Serial Advanced Technology Attachment) des Motherboards. Das Problem "HDD nicht installiert" kann durch einen defekten SATA-Controller verursacht werden. In diesem Fall kann es erforderlich sein, die Hauptplatine auszutauschen oder die BIOS-Firmware zu aktualisieren.
ATA/SATA-Laufwerk wird im BIOS nicht erkannt? In diesem Blog finden Sie eine Anleitung zur Lösung des Problems: ATA/SATA-Laufwerk wird im BIOS nicht erkannt
5. fehlerhaftes Laufwerk: Diese Fehlermeldung kann durch ein defektes oder fehlerhaftes Laufwerk verursacht werden. Ein defektes Laufwerk kann das Ergebnis einer physischen Beschädigung, eines Herstellungsfehlers oder einer starken Abnutzung im Laufe der Zeit sein. In solchen Fällen kann es notwendig sein, das Laufwerk zu ersetzen oder eine Datenrettung durchzuführen.
Wenn Sie Ihre nächste Festplatte kaufen möchten, sollten Sie zuerst alle verfügbaren Marken vergleichen, z.B. Dell, WD, Seagate, Toshiba, etc.
Einer der Vergleiche ist zwischen WD und Seagate. In diesem Blog finden Sie eine ausführliche Beschreibung, die Ihnen die Entscheidung erleichtern soll. Wenn Sie Vergleiche mit anderen Marken wünschen, lassen Sie es mich bitte im Kommentarbereich wissen.
Da Sie nun die Ursachen des Fehlers "Dell HDD nicht installiert" kennen, lassen Sie uns sehen, wie Sie ihn mit diesen 7 Schritten beheben können.
Behebt: Dell-Laptop-Laufwerk nicht installiert
1. Verbindung prüfen
Eine der Hauptursachen für diesen Fehler sind defekte oder lose Verbindungen zwischen dem Laufwerk und dem Motherboard. Im Laufe der Zeit können sich die Verbindungskabel des Laufwerks durch Erschütterungen oder versehentliche Stöße lösen, was zu einer Fehlermeldung führt.
- Überprüfen Sie die Verbindungen und setzen Sie sie zurück, um dieses Problem zu beheben. Stellen Sie sicher, dass alle Kabel und Anschlüsse fest angeschlossen sind.
- Wenn das Problem weiterhin besteht, entfernen Sie das Laufwerk und installieren es auf einem anderen Computer, um zu sehen, ob es funktioniert. So können Sie feststellen, ob das Problem mit dem Laufwerk selbst zusammenhängt.
- Wenn das Laufwerk in einem anderen Computer funktioniert, versuchen Sie, die Kabel in der ursprünglichen Einrichtung auszutauschen.
- Das Ersetzen der Ports ist viel schwieriger, daher sollten Sie die folgenden Schritte befolgen, bevor Sie versuchen, die Ports zu ersetzen
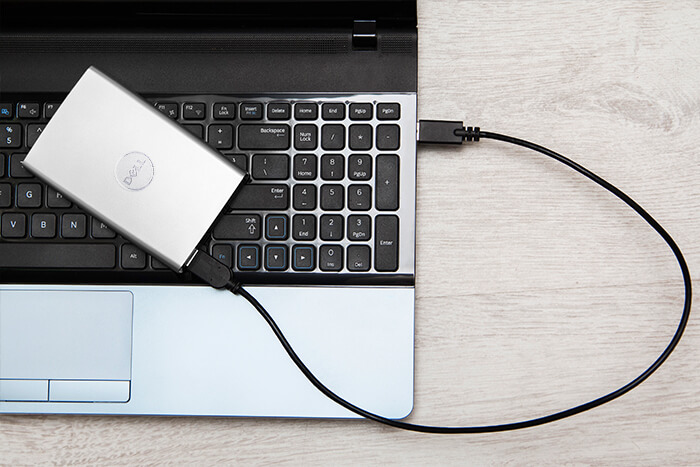
2. Überprüfen Sie die BIOS/UEFI-Konfiguration
Wenn die vorherige Lösung nicht funktioniert hat, müssen Sie die BIOS/UEFI-Einstellungen überprüfen. Folgen Sie diesen Schritten:
- Starten Sie Ihren Computer neu und greifen Sie auf die BIOS/UEFI-Einstellungen zu, indem Sie die entsprechende Taste während des Starts drücken (normalerweise F2, F8 oder F10, aber das kann je nach Motherboard variieren).
- Wenn Ihre Bootpartition GPT-formatiert ist, wählen Sie UEFI als Bootmodus im BIOS.
- Deaktivieren Sie Sicherheit beim Booten, um Probleme mit OEM-Sicherheitsprüfungen zu vermeiden.
- Wenn der Bootmodus bereits auf UEFI eingestellt ist, versuchen Sie, in den Legacy-Modus zu wechseln, wenn Ihr Laufwerk MBR-formatiert ist. Beachten Sie, dass UEFI keine MBR-formatierten Bootpartitionen unterstützt.
- Wählen Sie im Menü SATA-Operationen die Option AHCI oder eine vergleichbare Einstellung.
- Speichern und verlassen Sie das BIOS, indem Sie auf die entsprechende Schaltfläche tippen.
- Starten Sie den Computer neu und überprüfen Sie, ob das Problem behoben wurde.
3. Diagnose durchführen
Dell-Computer verfügen häufig über integrierte Diagnosetools, die bei der Identifizierung von Hardwareproblemen helfen können. Um auf das Diagnosemenü zuzugreifen, starten Sie den Computer neu und drücken Sie die entsprechende Taste (die normalerweise auf dem Bildschirm angezeigt wird).
1. Wählen Sie im Menü die Option Diagnostik oder Dienstprogramm.
2. Folgen Sie den Anweisungen auf dem Bildschirm, um einen umfassenden Hardware-Scan durchzuführen.
3.
Das Diagnoseprogramm überprüft verschiedene Komponenten, darunter auch das Laufwerk, auf Fehler.
Wenn das Diagnoseprogramm ein defektes Laufwerk anzeigt, sollten Sie eine Datenrettung in Betracht ziehen oder das Laufwerk austauschen.
4. Booten mit verschiedenen bootfähigen Medien
Wenn die BIOS-Einstellungen korrekt sind, das Problem aber weiterhin besteht, versuchen Sie, den Windows-Desktop mit einem anderen bootfähigen Medium zu starten. Hier sind die Schritte:
- Stecken Sie das Windows-Installationsmedium (USB) in das entsprechende Laufwerk.
- Starten Sie Ihren Dell Computer neu und drücken Sie die entsprechende Taste (normalerweise F2, F12 oder Entf), um das BIOS-Setup aufzurufen.
- Navigieren Sie zum Abschnitt Boot oder Startup im BIOS.
- Ändern Sie die Bootreihenfolge, um dem Windows-Installationsmedium Vorrang zu geben.
- Speichern Sie die Änderungen und beenden Sie das BIOS-Setup.
- Der Computer wird von dem Windows-Installationsmedium gebootet.
- Folgen Sie den Aufforderungen, um Ihre bevorzugten Tastatureinstellungen, Zeitzone und Sprache auszuwählen.
- Klicken Sie auf dem Bildschirm Windows Setup unten links auf Computer reparieren.
- Wählen Sie die Option Fehlerbehebung und dann Erweiterte Optionen .
- Wählen Sie Startup Repair und folgen Sie den Anweisungen auf dem Bildschirm, um alle Startprobleme zu beheben.
- Starten Sie Ihren Computer nach Abschluss des Reparaturvorgangs neu, um zu sehen, ob der Fehler behoben wurde.
5. Treiber prüfen und aktualisieren
Wenn Sie über USB booten können, sollten Sie als nächstes nach Treiberproblemen suchen. Veraltete oder fehlende Treiber können zu Problemen bei der Hardware-Erkennung führen. Befolgen Sie diese Schritte, um sicherzustellen, dass die neuesten Treiber auf Ihrer Festplatte installiert sind:
- Öffnen Sie nach dem Booten von Windows den Gerätemanager . Klicken Sie dazu mit der rechten Maustaste auf das Startmenü und wählen Sie Geräte-Manager .
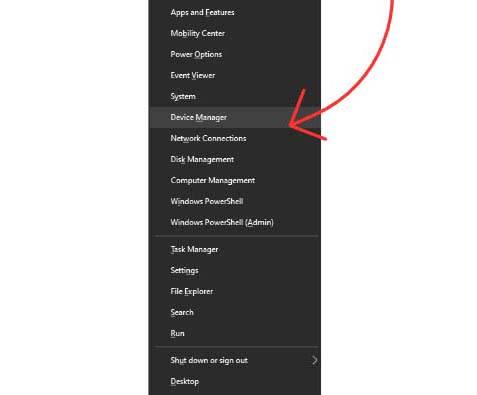
- Erweitern Sie im Gerätemanager die Abschnitte für Speicher-Controller und Laufwerke.
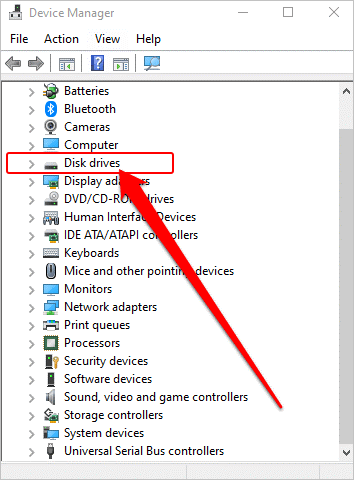
- Klicken Sie mit der rechten Maustaste auf jedes Element unter Speichercontroller und Laufwerke und wählen Sie dann Treiber aktualisieren
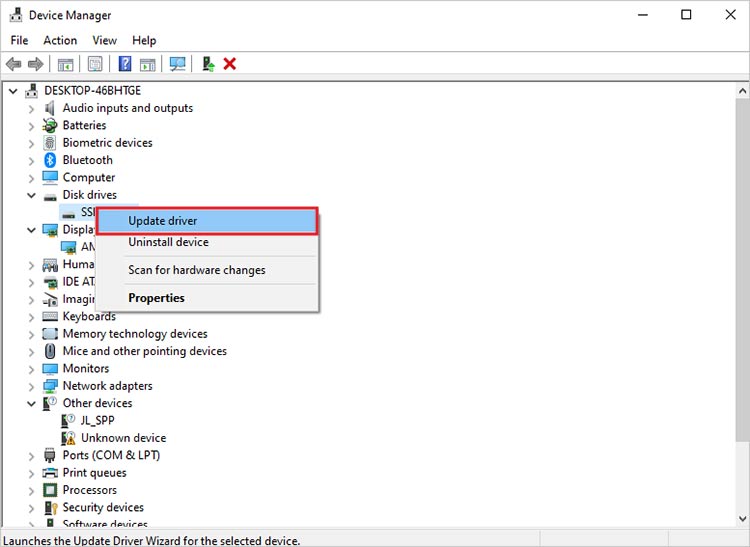
- Folgen Sie den Anweisungen, um automatisch nach aktualisierter Treibersoftware zu suchen und alle verfügbaren Updates zu installieren.
- Starten Sie Ihren Computer nach der Aktualisierung der Treiber neu, damit die Änderungen übernommen werden.
- Prüfen Sie nach dem Neustart des Systems, ob der Fehler weiterhin besteht
6. BIOS-Firmware aktualisieren
Wenn Sie Ihren Computer booten können, besteht eine weitere Möglichkeit zur Behebung des Fehlers "Festplatte nicht installiert dell laptop" darin, die BIOS-Firmware zu aktualisieren. Die Aktualisierung des BIOS kann Kompatibilitätsprobleme beheben und bestehende Fehler beseitigen. Folgen Sie diesen Schritten:
- Rufen Sie die offizielle Dell-Website auf und navigieren Sie zu der Support-Seite für Ihr spezielles Computermodell.
- Suchen Sie nach dem neuesten BIOS-Firmware-Update, das für Ihr Modell verfügbar ist, und laden Sie es herunter.
- Befolgen Sie sorgfältig die von Dell bereitgestellten Installationsanweisungen. In der Regel müssen Sie die heruntergeladene Datei ausführen und den Anweisungen auf dem Bildschirm folgen.
- Sobald die BIOS-Aktualisierung abgeschlossen ist, starten Sie Ihren Computer neu, um die Änderungen zu übernehmen.
- Prüfen Sie nach dem Neustart des Systems, ob der Fehler "Festplatte nicht installiert" im Dell-Laptop behoben wurde.
7. Kontaktieren Sie den Dell Support
Wenn Sie sich nicht zutrauen, Hardwareprobleme selbst zu beheben, wenden Sie sich an den Dell-Kundensupport oder suchen Sie ein anerkanntes Dell-Servicezentrum auf, um eine fachkundige Diagnose und eine mögliche Reparatur oder einen Austausch des Laufwerks zu erhalten.
Besteht die Möglichkeit, dass Daten verloren gehen, wenn dieser Fehler behoben wird?
Ja, es besteht die Möglichkeit eines Datenverlusts, wenn Sie den Fehler "Festplatte nicht installiert Dell Laptop" beheben. In solchen Situationen ist es wichtig, die Hilfe eines erfahrenen, professionellen Dienstleisters für die Datenrettung in Anspruch zu nehmen. Bei der Auswahl des besten Dienstleisters für die Datenrettung Ihrer Festplatte sollten Sie Folgendes beachten:
- Die Wahl eines seriösen Anbieters von Datenrettungsdiensten ist von entscheidender Bedeutung, insbesondere wenn dieser über mindestens 30 Jahre Erfahrung verfügt.
- Suchen Sie nach einem Unternehmen, das mehrere Standorte in Europa hat, so dass Sie es von überall aus einfach erreichen können.
- Bei der Auswahl eines Dienstleisters für Ihre Datenrettung sind Faktoren wie Erfahrung, Zuverlässigkeit und ein guter Ruf wichtig.
Wenn Sie Festplatten anderer Marken wie Toshiba, Western Digital, Samsung, Seagate, IBM, HGST/Hitachi, HP, Transcend usw. besitzen, können Sie sicher sein, dass die Datenrettung auch von diesen Laufwerken möglich ist.
Fazit
Der Fehler "Festplatte nicht in Dell Laptop installiert" kann ärgerlich sein, aber wenn Sie die typischen Ursachen für dieses Problem verstehen und die richtigen Techniken zur Fehlerbehebung anwenden, können Sie es effizient beheben. Wenn keine der zuvor vorgeschlagenen Lösungen zur Behebung des Fehlers funktioniert, können Sie gerne unten kommentieren, um die beste Lösung zu finden. Wir würden Ihnen gerne die besten Lösungen zur Fehlerbehebung bei Dell für Ihre Bedürfnisse anbieten.
Wenn Sie einen Laufwerks- und Festplattenfehler auf Ihrem Dell Laptop haben, machen Sie sich keine Sorgen. Dieser Blog zeigt Ihnen, wie Sie den Fehler beheben können: Laufwerksfehler auf dem Dell Laptop beheben.
Wenn Sie auch eine SSD besitzen und einen Fehler auf Ihrem Laptop haben und Tipps und Tricks in einem Blog haben möchten, lassen Sie es mich im Kommentarbereich wissen.
FAQs
Zur Hardware gehören physische Komponenten wie die Hauptplatine, CPU, RAM, Speicher, Ein-/Ausgabegeräte und Peripheriegeräte. Alle diese Komponenten arbeiten zusammen, um Daten zu verarbeiten und Aufgaben in einem Computersystem auszuführen.
Dell-Hardware umfasst Computer, Server, Speichergeräte und Peripheriegeräte. Um Dell-Hardware zurückzusetzen, rufen Sie die BIOS/UEFI-Einstellungen über die Boot-Tasten auf, wählen Sie "Auf Standardwerte zurücksetzen" oder verwenden Sie die integrierten Tools zur Datenrettung für umfassende Rücksetzoptionen.
Um nicht installierte Hardware zu reparieren, vergewissern Sie sich, dass die Verbindungen korrekt sind, aktualisieren Sie die Treiber über den Geräte-Manager oder die Website des Herstellers und lösen Sie alle Konflikte oder Kompatibilitätsprobleme. Wenn die Probleme weiterhin bestehen, sollten Sie professionelle Hilfe in Anspruch nehmen oder den Austausch der Hardware in Erwägung ziehen.
In der Computerwelt leitet der Begriff "booten" den Startvorgang durch das Laden des Betriebssystems ein. Das Betriebssystem wird dann in den Speicher geladen, initialisiert die Hardwarekomponenten und führt Selbsttests durch. Diese Sequenz bereitet den Computer auf den Betrieb vor und macht ihn einsatzbereit.
Beim Booten eines Computers können bei einem Dell System Probleme auftreten. Beheben Sie das Problem, indem Sie die Verbindungen überprüfen, die BIOS-Einstellungen zurücksetzen, versuchen, im abgesicherten Modus zu booten oder sich an einen Spezialisten wenden.
Wenn Ihr Computer die Meldung "Kein Laufwerk erkannt" anzeigt, kann dies auf eine fehlerhafte Verbindung, ein defektes Laufwerk oder falsche BIOS-Einstellungen zurückzuführen sein. Überprüfen Sie die Kabelverbindungen, stellen Sie sicher, dass das Laufwerk ordnungsgemäß installiert ist und überprüfen Sie das BIOS auf Laufwerkserkennung. Wenn die Probleme weiterhin bestehen, sollten Sie erwägen, das Laufwerk auszutauschen oder technische Hilfe in Anspruch zu nehmen.
BIOS, ein Basic Input/Output System, befindet sich in der Firmware der Hauptplatine eines Computers und initialisiert die Hardware beim Booten. Es erleichtert die Datenkommunikation zwischen dem Betriebssystem und den Hardwarekomponenten.
So reparieren Sie ein Dell Laufwerk im BIOS Rufen Sie das BIOS auf, indem Sie beim Start die Taste F2 drücken, navigieren Sie zum Abschnitt "Speicher" oder "Laufwerkskonfiguration", vergewissern Sie sich, dass das Laufwerk erkannt und korrekt konfiguriert ist (AHCI oder RAID), speichern Sie die Änderungen und beenden Sie den Vorgang. Wenn das Problem weiterhin besteht, sollten Sie die Anschlüsse überprüfen oder das Laufwerk austauschen.
Über den Autor








