Résolution de l'erreur "Dell hard drive not installed"
Résumé : Dans ce blog, vous en apprendrez plus sur l'erreur "Dell hard drive not installed", ses causes et les meilleures solutions pour la résoudre. Si votre disque dur Dell est physiquement endommagé et qu'il est très important pour vous, vous pouvez opter pour le service de récupération du disque dur Dell.
La table des matières :
- Que signifie l'erreur "Le disque dur Dell n'est pas installé" ?
- Erreur "Le disque dur Dell n'est pas installé" : Causes
- Corrections : Le disque de l'ordinateur portable Dell n'est pas installé
- Y a-t-il un risque de perte de données lors de la correction de cette erreur ?
- Conclusion
- questions réponses
Pour les utilisateurs qui comptent sur leur ordinateur portable Dell pour les affaires ou le plaisir, il peut être ennuyeux lorsque le problème "Dell Hard Disk Not Installed" (disque dur Dell non installé) se produit. Ce message d'erreur indique souvent un problème de disque dur qui empêche le périphérique de démarrer correctement. Dans cet article de blog, nous allons explorer l'erreur Dell Laptop Hard Disk Not Installed, les causes typiques de cette erreur et proposer des solutions pratiques afin que vous puissiez résoudre le problème et retrouver l'accès à vos données.
Que signifie l'erreur "Le disque dur Dell n'est pas installé" ?
L'erreur "Dell drive not installed" est une "erreur de démarrage", ce qui signifie qu'elle apparaît pendant le processus de démarrage de votre PC. Par conséquent, si ce message d'erreur apparaît, il est probable que vous ne puissiez pas continuer à utiliser votre ordinateur. C'est pourquoi la plupart des solutions à cette erreur exigent que vous utilisiez le menu du BIOS. Avant d'aborder ces solutions, découvrez les causes les plus courantes de cette erreur.
Erreur "Le disque dur Dell n'est pas installé" : Causes
1. des connexions défectueuses ou lâches : Entre le disque et la carte mère de l'ordinateur sont l'une des principales causes de cette erreur. Avec le temps, les câbles de connexion entre le disque dur et la carte mère peuvent se desserrer en raison de chocs ou d'impacts accidentels, ce qui entraîne l'apparition d'un message d'erreur. Si vous vérifiez et remettez en état les connexions, le problème peut être résolu.
2. problèmes d'alimentation : Dans certains cas, des problèmes d'alimentation, tels qu'un bloc d'alimentation (PSU) défectueux ou une alimentation insuffisante du disque, peuvent également entraîner cette erreur. Vérifiez les connexions d'alimentation du disque et assurez-vous que le bloc d'alimentation fonctionne correctement pour résoudre l'erreur.
3. ordre de démarrage incorrect : Un mauvais ordre de démarrage dans les paramètres du BIOS de l'ordinateur est une autre cause fréquente de problèmes. Si le BIOS est configuré pour démarrer à partir d'un autre périphérique - par exemple une clé USB ou un CD/DVD - avant le disque dur, le système ne reconnaîtra pas la présence du disque dur. Ce problème, communément appelé "HDD not recognised in BIOS" ou "disque dur non reconnu dans le BIOS", peut être résolu en modifiant l'ordre de démarrage pour donner la priorité au disque dur.
4. Contrôleur SATA défectueux : Un contrôleur SATA défectueux contrôle la communication entre le disque et l'ordinateur via le contrôleur SATA (Serial Advanced Technology Attachment) de la carte mère. Le problème "HDD not installed" peut être causé par un contrôleur SATA défectueux. Dans ce cas, il peut être nécessaire de remplacer la carte mère ou de mettre à jour le micrologiciel du BIOS.
Le disque ATA/SATA n'est pas reconnu dans le BIOS ? Dans ce blog, vous trouverez des instructions sur la façon de résoudre le problème suivant : le disque ATA/SATA n'est pas reconnu dans le BIOS.
5. disque dur défectueux : Ce message d'erreur peut être causé par un disque dur défectueux ou défaillant. Un disque défectueux peut être le résultat d'un dommage physique, d'une erreur de fabrication ou d'une forte usure au fil du temps. Dans ces cas, il peut être nécessaire de remplacer le disque ou d'effectuer une récupération des données.
Si vous souhaitez acheter votre prochain disque dur, vous devez d'abord comparer toutes les marques disponibles, par exemple Dell, WD, Seagate, Toshiba, etc.
L'une des comparaisons porte sur les disques durs WD et Seagate. Dans ce blog, vous trouverez une description détaillée pour vous aider à prendre une décision. Si vous souhaitez des comparaisons avec d'autres marques, n'hésitez pas à me le faire savoir dans la section des commentaires.
Maintenant que vous connaissez les causes de l'erreur "Dell HDD not installed", voyons comment vous pouvez la résoudre avec ces 7 étapes.
Corrections : Le disque de l'ordinateur portable Dell n'est pas installé\
1. vérifier la connexion
L'une des principales causes de cette erreur est la présence de connexions défectueuses ou lâches entre le disque et la carte mère. Avec le temps, les vibrations ou les chocs accidentels peuvent entraîner le desserrement des câbles de connexion du disque, ce qui provoque l'affichage d'un message d'erreur.
- Vérifiez les connexions et réinitialisez-les pour remédier à ce problème. Assurez-vous que tous les câbles et toutes les connexions sont bien branchés.
- Si le problème persiste, retirez le disque et installez-le sur un autre ordinateur pour voir s'il fonctionne. Cela vous permettra de déterminer si le problème est lié au disque lui-même.
- Si le disque fonctionne sur un autre ordinateur, essayez de remplacer les câbles de la configuration d'origine.
- Le remplacement des ports est beaucoup plus difficile, c'est pourquoi vous devez suivre les étapes ci-dessous avant d'essayer de remplacer les ports.
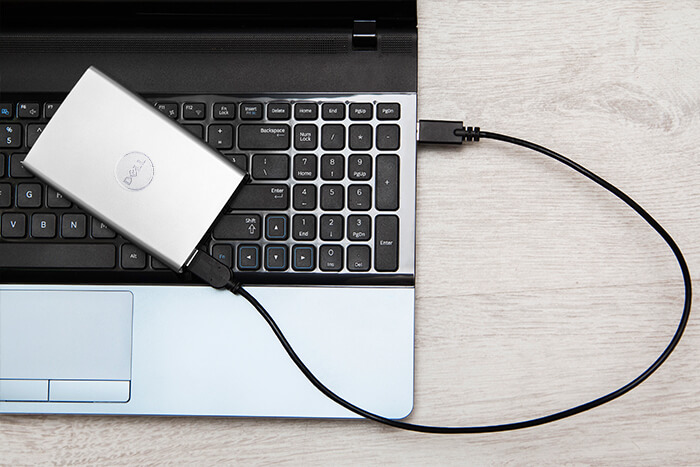
2. vérifiez la configuration du BIOS/UEFI
Si la solution précédente n'a pas fonctionné, vous devez vérifier les paramètres du BIOS/UEFI. Procédez comme suit :
- Redémarrez votre ordinateur et accédez aux paramètres BIOS/UEFI en appuyant sur la touche appropriée pendant le démarrage (généralement F2, F8 ou F10, mais cela peut varier en fonction de la carte mère).
- Si votre partition de démarrage est formatée en GPT, sélectionnez UEFI comme mode de démarrage dans le BIOS.
- Désactivez le démarrage certain pour éviter les problèmes liés aux contrôles de sécurité OEM.
- Si le mode de démarrage est déjà réglé sur UEFI, essayez de passer en mode hérité si votre disque est formaté en MBR. Notez que l'UEFI ne soutient pas les partitions de démarrage formatées en MBR.
- Dans le menu des opérations SATA, sélectionnez l'option AHCI ou un paramètre comparable.
- Sauvegardez et quittez le BIOS en appuyant sur le bouton correspondant.
- Redémarrez l'ordinateur et vérifiez si le problème est résolu.
3. effectuer des diagnostics
Les ordinateurs Dell sont souvent dotés d'outils de diagnostic intégrés qui permettent d'identifier les problèmes matériels. Pour accéder au menu de diagnostic, redémarrez l'ordinateur et appuyez sur le bouton approprié (généralement affiché à l'écran).
- Sélectionnez l'option Diagnostics ou Utilitaires dans le menu.
- Suivez les instructions qui s'affichent à l'écran pour effectuer une analyse complète du matériel.
- Le programme de diagnostic vérifie que divers composants, y compris le disque, ne présentent pas d'erreurs.
Si l'outil de diagnostic indique que le disque est défectueux, vous devez envisager une récupération des données ou remplacer le disque.
4. démarrer avec différents supports de démarrage
Si les paramètres du BIOS sont corrects mais que le problème persiste, essayez de démarrer le bureau Windows avec un autre support de démarrage. Voici la marche à suivre :
- Insérez le support d'installation de Windows (USB) dans le disque correspondant.
- Redémarrez votre ordinateur Dell et appuyez sur la touche appropriée (généralement F2, F12 ou Del) pour entrer dans la configuration du BIOS.
- Accédez à la section Boot ou Startup du BIOS.
- Modifiez la séquence de démarrage pour donner la priorité au support d'installation de Windows.
- Enregistrez les modifications et quittez la configuration du BIOS.
- L'ordinateur est démarré à partir du support d'installation de Windows.
- Suivez les invites pour sélectionner vos paramètres de clavier préférés, votre fuseau horaire et votre langue.
- Dans l'écran d'installation de Windows, cliquez sur Réparer l'ordinateur dans le coin inférieur gauche.
- Sélectionnez l'option Dépannage, puis Options avancées .
- Sélectionnez Réparation du démarrage et suivez les instructions qui s'affichent à l'écran pour résoudre les problèmes de démarrage.
- Redémarrez votre ordinateur après avoir terminé le processus de réparation pour voir si l'erreur a été corrigée.
5. vérifier et mettre à jour les pilotes
Si vous pouvez démarrer via USB, vérifiez ensuite s'il n'y a pas de problème de pilote. Des pilotes obsolètes ou manquants peuvent entraîner des problèmes de détection du matériel. Suivez les étapes suivantes pour vous assurer que les pilotes les plus récents sont installés sur votre disque dur :
- Après avoir démarré Windows, ouvrez le Gestionnaire de périphériques . Pour ce faire, cliquez avec le bouton droit de la souris sur le menu Démarrer et sélectionnez Gestionnaire de périphériques
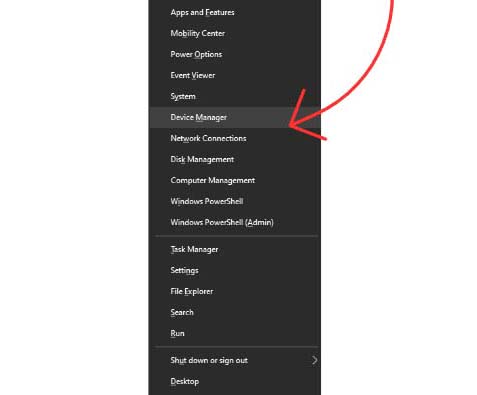
- Dans le Gestionnaire de périphériques, développez les sections Contrôleurs de stockage et Disques
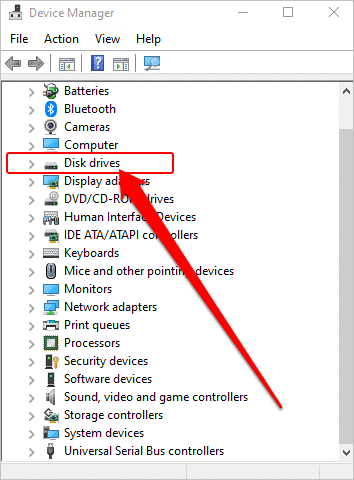
- Cliquez avec le bouton droit de la souris sur chaque élément sous Contrôleurs de stockage et disques, puis sélectionnez Mettre à jour le pilote .
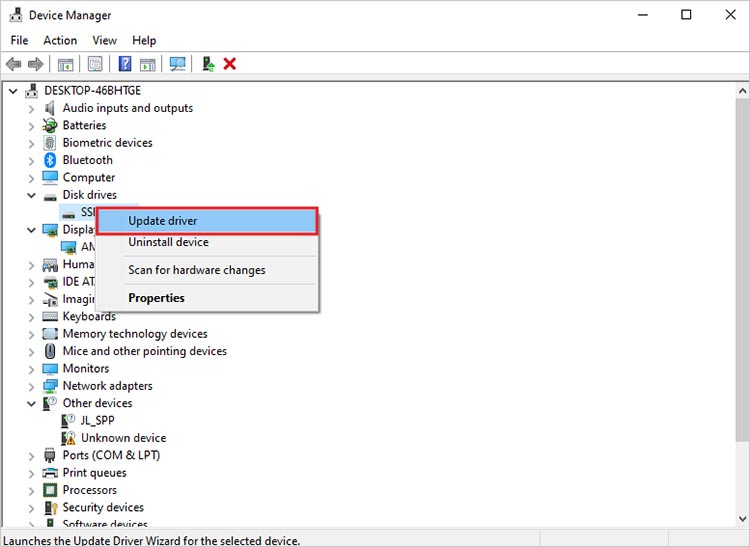
- Suivez les instructions pour rechercher automatiquement les pilotes mis à jour et installer toutes les mises à jour disponibles.
- Redémarrez votre ordinateur après la mise à jour des pilotes pour que les changements soient appliqués.
- Après avoir redémarré le système, vérifiez si l'erreur persiste.
6. mettre à jour le micrologiciel du BIOS
Si vous pouvez démarrer votre ordinateur, une autre façon de résoudre l'erreur "disque dur non installé dell laptop" est de mettre à jour le micrologiciel du BIOS. La mise à jour du BIOS peut résoudre les problèmes de compatibilité et les erreurs existantes. Procédez comme suit :
- Rendez-vous sur le site officiel de Dell et naviguez jusqu'à la page de soutien correspondant à votre modèle d'ordinateur.
- Recherchez la dernière mise à jour du micrologiciel BIOS disponible pour votre modèle et téléchargez-la.
- Suivez attentivement les instructions d'installation fournies par Dell. En règle générale, vous devez exécuter le fichier téléchargé et suivre les instructions à l'écran.
- Une fois la mise à jour du BIOS terminée, redémarrez votre ordinateur pour appliquer les modifications.
- Après avoir redémarré le système, vérifiez si l'erreur "Disque dur non installé" de l'ordinateur portable Dell a été résolue.
7. contactez le soutien Dell
Si vous n'êtes pas confiant dans la résolution des problèmes matériels par vous-même, contactez le soutien à la clientèle de Dell ou rendez-vous dans un centre de service Dell reconnu pour un diagnostic expert et une éventuelle réparation ou un remplacement du disque dur.
Est-il possible que des données soient perdues lorsque cette erreur est corrigée ?
Oui, il existe un risque de perte de données lors de la résolution de l'erreur "Hard drive not installed Dell laptop". Dans de telles situations, il est important de faire appel à un prestataire de services de récupération de données professionnel et expérimenté. Lorsque vous choisissez le meilleur prestataire de services pour la récupération de vos données de disque dur, vous devez tenir compte des éléments suivants :
- Il est essentiel de choisir un fournisseur de services de récupération de données réputé, surtout s'il a au moins 30 ans d'expérience.
- Recherchez une entreprise qui dispose de plusieurs bureaux en Europe, de sorte que vous puissiez facilement l'atteindre de n'importe où.
- Lorsque vous choisissez un prestataire de services pour votre récupération de données, des facteurs tels que l'expérience, la fiabilité et une bonne réputation sont importants.
Si vous possédez des disques durs d'autres marques telles que Toshiba, Western Digital, Samsung, Seagate, IBM, HGST/Hitachi, HP, Transcend, etc., vous pouvez être certain que la récupération des données de ces disques est également possible.
Conclusion
L'erreur "Hard drive not installed in Dell laptop" peut être ennuyeuse, mais si vous comprenez les causes typiques de ce problème et appliquez les bonnes techniques de dépannage, vous pouvez le résoudre efficacement. Si aucune des solutions suggérées précédemment pour résoudre l'erreur ne fonctionne, n'hésitez pas à commenter ci-dessous pour trouver la meilleure solution. Nous serions ravis de vous fournir les meilleures solutions de dépannage Dell pour vos besoins.
Si vous avez une erreur de disque et de disque dur sur votre ordinateur portable Dell, ne vous inquiétez pas. Ce blog vous montrera comment réparer l'erreur : Réparer l'erreur de disque sur l'ordinateur portable Dell.
Si vous avez également un SSD et que vous avez un bug sur votre ordinateur portable et que vous souhaitez des conseils et des astuces dans un blog, faites-le moi savoir dans la section des commentaires.
questions réponses
Le matériel comprend des composants physiques tels que la carte mère, l'unité centrale, la mémoire vive, le stockage, les dispositifs d'entrée/sortie et les périphériques. Tous ces composants fonctionnent ensemble pour traiter les données et effectuer des tâches dans un système informatique.
Le matériel Dell comprend les ordinateurs, les serveurs, les systèmes de stockage et les périphériques. Pour réinitialiser le matériel Dell, accédez aux paramètres du BIOS/UEFI à l'aide des boutons de démarrage, sélectionnez "Réinitialiser les paramètres par défaut" ou utilisez les outils de récupération de données intégrés pour obtenir des options de réinitialisation complètes.
Pour réparer le matériel désinstallé, assurez-vous que les connexions sont correctes, mettez à jour les pilotes via le gestionnaire de périphériques ou le site web du fabricant et résolvez les éventuels conflits ou problèmes de compatibilité. Si les problèmes persistent, vous devriez demander l'aide d'un professionnel ou envisager de remplacer le matériel.
Dans le monde informatique, le terme "boot" initie le processus de démarrage en chargeant le système d'exploitation. Le système d'exploitation se charge ensuite dans la mémoire, initialise les composants matériels et effectue des autotests. Cette séquence prépare l'ordinateur à fonctionner et le rend prêt à être utilisé.
Lors du démarrage d'un ordinateur, des problèmes peuvent survenir avec un système Dell. Corrigez le problème en vérifiant les connexions, en réinitialisant les paramètres du BIOS, en essayant de démarrer en mode sans échec ou en contactant un spécialiste.
Si votre ordinateur affiche le message "Aucun disque reconnu", cela peut être dû à une connexion défectueuse, à un disque défectueux ou à des paramètres BIOS incorrects. Vérifiez les connexions des câbles, assurez-vous que le disque est correctement installé et vérifiez que le BIOS détecte bien le disque. Si les problèmes persistent, vous devriez envisager de remplacer le disque ou de demander une assistance technique.
Le BIOS (Basic Input/Output System) est un système d'entrée/sortie de base, situé dans le micrologiciel de la carte mère d'un ordinateur, qui initialise le matériel lors du démarrage. Il facilite la communication des données entre le système d'exploitation et les composants matériels.
Pour réparer un disque Dell dans le BIOS Entrez dans le BIOS en appuyant sur la touche F2 au démarrage, naviguez jusqu'à la section "Stockage" ou "Configuration du disque", assurez-vous que le disque est reconnu et configuré correctement (AHCI ou RAID), enregistrez les modifications et quittez. Si le problème persiste, vous devez vérifier les connexions ou remplacer le disque.
À propos de l'auteur








