Résolution du problème "Le disque externe Seagate ne s'affiche pas dans Windows 11".
Résumé : Les disques externes Seagate sont très appréciés et abordables. Même s'ils sont fiables, il peut arriver que le disque cesse de fonctionner. Suivez les conseils que nous vous donnons pour résoudre le problème du disque externe Seagate qui ne s'affiche pas dans Windows 11. Si cela ne fonctionne pas, vous pouvez faire appel aux services de Stellar® Récupération de Données de Seagate pour récupérer les données perdues.
Table des matières
Introduction
Les disques externes Seagate constituent un excellent choix pour tous ceux qui souhaitent stocker et sauvegarder des données.
Mais comme pour toute technologie, certains problèmes peuvent survenir. Un disque externe Seagate qui n'affiche pas Windows 11 est un cas fréquent.
Si vous utilisez Windows 11, vous avez peut-être déjà rencontré un problème frustrant : votre disque externe Seagate ne s'affiche pas lorsque vous le connectez à votre PC.
Ne paniquez pas si le disque ne répond pas. Plusieurs mesures peuvent être prises pour résoudre le problème.
Les meilleures méthodes pour réparer un disque Seagate qui ne s'affiche pas sous Windows 11
1. vérifiez les connexions
C'est le problème le plus courant qui fait que le disque Seagate n'apparaît pas dans Windows 11. Les broches et les connecteurs USB sont souvent défectueux.
Déconnectez le disque externe Seagate et connectez-le à un nouveau port USB. Essayez de le connecter à un autre ordinateur portable ou de bureau.
Si le problème de non-apparition du disque externe Seagate dans Windows 11 est résolu, vous savez que le port USB en question est défectueux. Dans le cas contraire, il peut être utile de changer le câble USB.
2. lancez le programme de dépannage matériel
Le dépannage du matériel et des périphériques est un outil intégré à Windows 11 qui peut souvent aider les utilisateurs à diagnostiquer et à résoudre des problèmes matériels, tels qu'un disque externe Seagate reconnu mais non accessible.
Le dépannage est particulièrement utile si vous rencontrez des problèmes tels que le disque externe Seagate n'affichant pas Windows 11.
- Ouvrez l'application Paramètres en appuyant sur la touche Windows + I de votre clavier.
- Sinon, vous pouvez cliquer avec le bouton droit de la souris sur le menu Démarrer et sélectionner Paramètres.
- Cliquez sur l'option Système dans l'application Paramètres.
- Descendez dans le menu de gauche et cliquez sur l'option Dépannage.
- Sous l'option Dépannage, cliquez sur le bouton Autre dépannage.
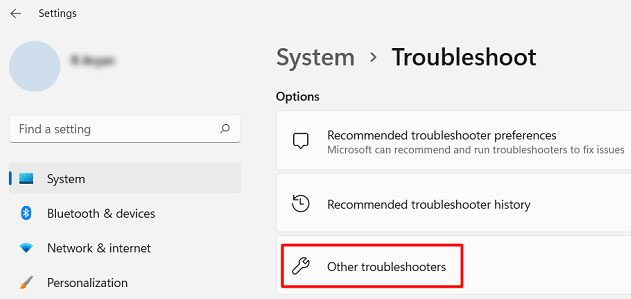
- Faites défiler la liste et trouvez le dépannage pour le matériel et les appareils.
- Cliquez dessus, puis sur le bouton Exécuter le programme de dépannage.
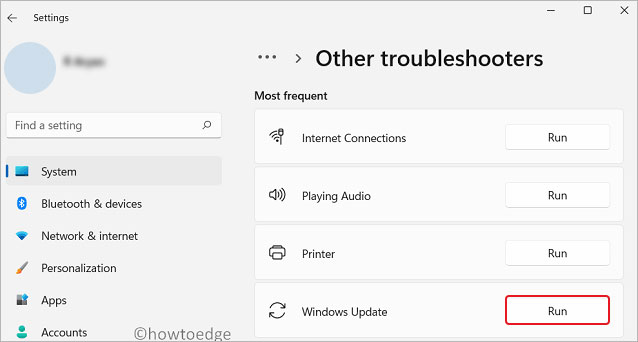
- Le programme de dépannage va maintenant vérifier si votre système présente des problèmes matériels.
- Suivez les instructions qui s'affichent à l'écran pour remédier aux problèmes détectés.
3. vérifier la gestion des supports de données
La gestion des disques dans Windows 11 fournit des informations complètes sur le nombre de disques durs, le nombre de partitions, la capacité des différentes partitions et l'espace de stockage libre.
Même si le disque dur externe Seagate n'est pas affiché dans la fenêtre de l'explorateur de fichiers, il peut apparaître dans la gestion des disques.
- Cliquez avec le bouton droit de la souris sur le bouton Démarrer
- Sélectionnez la gestion du support de données et faites-la mettre à jour
- Si le disque dur externe Seagate y est affiché, il est reconnu par le PC.
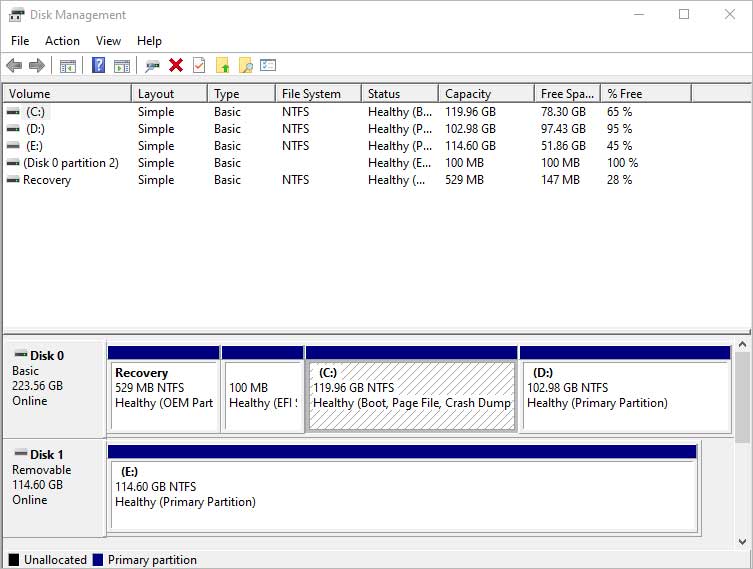
- Cliquez avec le bouton droit de la souris sur le disque, puis cliquez sur Propriétés.
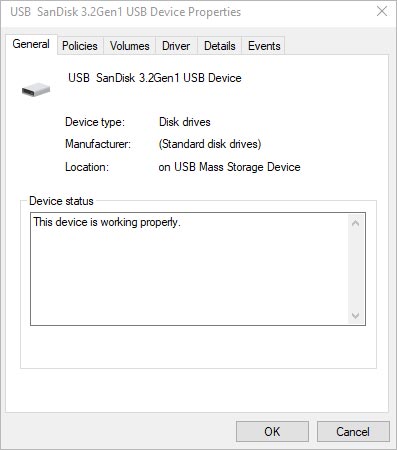
- Sélectionnez l'onglet Pilote et cliquez sur Désinstaller le pilote.
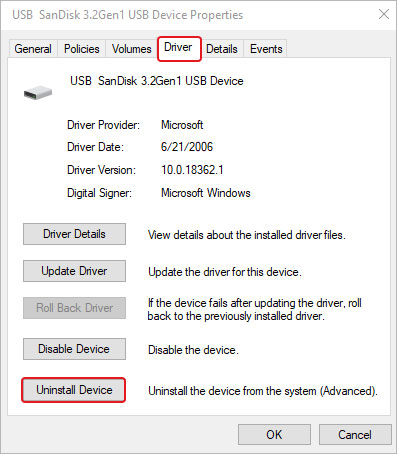
- Redémarrez l'ordinateur et reconnectez le disque dur externe Seagate.
- Windows 11 va maintenant réinstaller le pilote USB.
Exécutez-le avec une connexion Internet et il recherchera un nouveau pilote si nécessaire. Cela résout généralement le problème du disque externe Seagate qui ne s'affiche pas dans Windows 11.
4. modifier les paramètres énergétiques
Windows 11 peut suspendre l'alimentation d'un port USB pour économiser de l'énergie. Vous devez activer la fonction de suspension sélective du port USB. Cela peut résoudre le problème de non-affichage du disque Seagate dans Windows 11.
- Saisissez les paramètres dans la barre de recherche
- Sélectionnez Système > Énergie
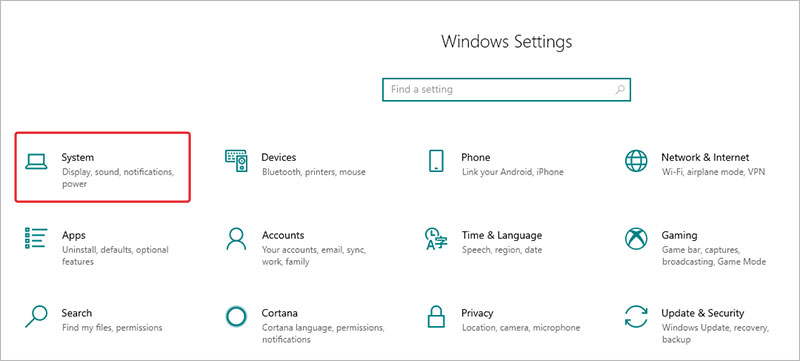
- Sélectionnez Paramètres énergétiques supplémentaires
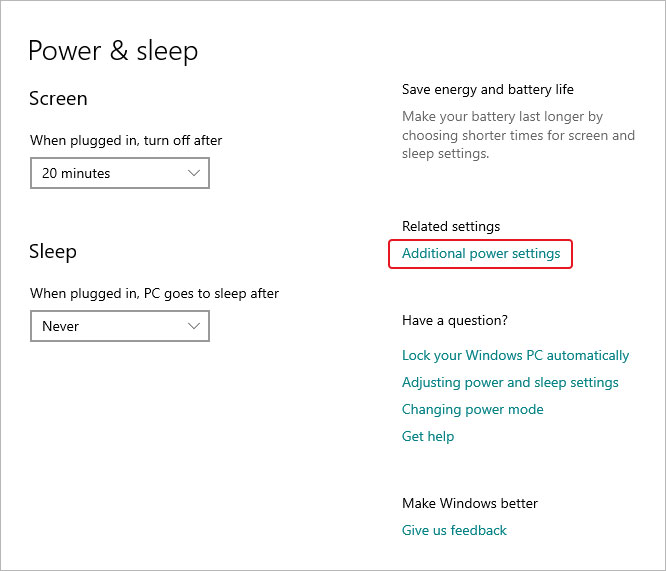
- Plusieurs plans sont ouverts, y compris l'actuel
- Cliquez sur Modifier les paramètres du plan
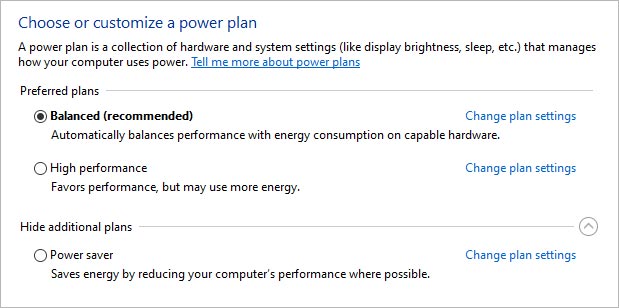
- Cliquez sur Modifier les paramètres énergétiques avancés
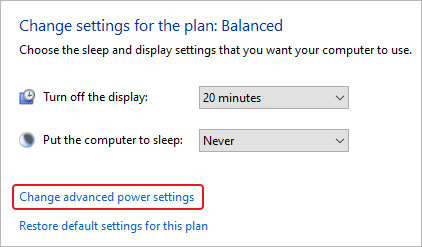
7. Faites défiler vers le bas et sélectionnez Paramètres USB, puis développez Paramètres USB.
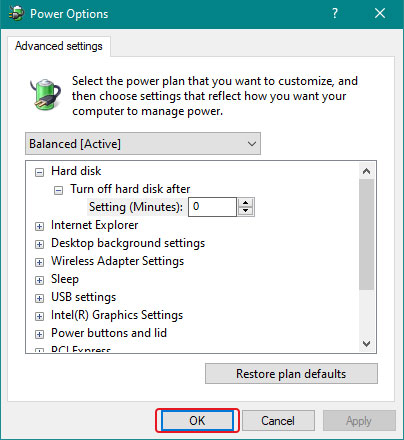
- Assurez-vous que les options "Sur batterie" et "Enclenché" sont toutes deux activées.
- Cliquez sur OK et terminez
Le paramètre de suspension sélective de l'USB est maintenant activé.
5. utiliser les services de récupération de données pour les disques durs externes Seagate qui ne sont pas affichés dans Windows
Si aucune des options ci-dessus ne fonctionne, vous devrez faire cloner le disque par un expert. Avec les bons outils de diagnostic, il pourra remettre en état les données du disque dur. Les données sont rarement perdues. Seules les métadonnées qui indiquent leur bureau peuvent disparaître.
Un technicien peut reconstruire l'intégralité du disque, y compris les fichiers multimédias, les documents Office, les fichiers PDF et bien plus encore.
Récupérer les données d'un disque externe Seagate défectueux est possible, mais nécessite des connaissances, de l'expérience et une infrastructure adaptée.
Cas pratique - Disque Seagate dont la structure interne est endommagée
Client : Inconnu - Entreprise cliente
Objectif : Récupérer les données d'un disque dur Seagate dont la structure interne est endommagée.
Défi : Il est impossible d'accéder aux données du disque dur Seagate 1TB ST1000DM003.
Stellar® Récupération de Données :
- Enquête initiale : Lors de l'enquête initiale, il a été constaté que le disque était reconnu dans le BIOS mais qu'il n'était pas possible de lire les données qu'il contenait.
- Analyse complète : L'analyse a révélé que la structure interne du disque dur était endommagée et qu'il était impossible d'y accéder.
- Procédure de récupération des données : Stellar® Récupération de Données a effectué la récupération des données et les données ont été organisées et affichées dans un répertoire.
Commentaire du client : Le client était vraiment heureux et satisfait des services fournis par Stellar® Récupération de Données. La récupération réussie des données importantes du disque dur Seagate avec des dommages structurels internes l'a beaucoup aidé. Arrêtez l'écrasement dès que vous vous rendez compte que les fichiers sont endommagés. C'est essentiel pour une récupération réussie des données.
Stellar® Récupération de Données - Le leader du marché de la récupération de données
Stellar® Récupération de Données vous livre les dernières technologies. Nos techniciens travaillent non seulement avec des disques d'ordinateurs portables et de bureau, mais aussi avec les plus grands serveurs.
Nous avons plus de 30 ans d'expérience dans la récupération de données. Au cours de cette période, nous avons développé des techniques et des algorithmes propriétaires qui analysent un disque secteur par secteur et récupèrent les données.
Les services Stellar® Récupération de Données proposent un processus de récupération des données en 4 étapes.
Consultation : Une consultation téléphonique avec nos experts est totalement gratuite. Vous nous décrivez le problème et nous vous expliquons ce qui s'est probablement passé et comment vous pouvez procéder.
Analyse : Si nos techniciens examinent le disque et trouvent l'erreur, ils peuvent établir un devis. Le devis dépend de la quantité de données et de la durée de la récupération.
Récupération des données : Si vous souhaitez poursuivre, nos techniciens commenceront la récupération des données. Nous ne révélons pas comment nous procédons et vous ne pouvez pas être présent.
Vérification : La dernière étape est la vérification, au cours de laquelle nous testons si le disque cible contient les mêmes informations que le disque endommagé. Les données vérifiées vous sont envoyées via un disque externe.
QUESTIONS ET RÉPONSES
Nous disposons de 15 000 disques anciens dont nous pouvons nous procurer des pièces détachées. Vous pouvez nous envoyer des disques provenant d'ordinateurs portables, d'ordinateurs de bureau, de CCTV, de serveurs RAID, de NAS, de SAN et de tout autre type de boîtier.
Nous pouvons récupérer les données des disques durs et des disques SSD avec des interfaces SATA, PATA, IDE, eSATA, Fibre Channel, SCSI, USB et Firewire.
Si vous avez des supports de stockage endommagés, vous êtes au bon endroit.
- Nous sommes actifs dans ce domaine depuis 30 ans
- Nous disposons de la plus grande salle blanche de classe 10, indispensable pour travailler sur les disques.
- Nous avons travaillé avec des clients internationaux et effectuons des milliers de récupérations de données chaque année.
- Notre travail nous a valu des critiques exceptionnelles sur Google et Trustpilot.
- Nous disposons d'un grand nombre de techniciens formés qui sont parfaitement équipés pour récupérer les données des disques Seagate.
C'est en partie de la malchance. Un disque peut tomber en panne à tout moment, et les rapports des fermes de serveurs montrent que c'est le cas.
Si vous souhaitez empêcher l'affichage du disque externe Seagate dans Windows 11, nous vous recommandons le logiciel Stellar Drive Monitor. Il scanne le disque, analyse différents paramètres et vous indique si le disque est OK.
Bien qu'il ne puisse pas empêcher le disque de tomber en panne, il vous avertira très probablement à l'avance que tout ne va pas bien. Vous pourrez alors sauvegarder les données et vous épargner des ennuis.
Emballage
Si vous êtes confronté à l'erreur selon laquelle un disque externe de Seagate ne s'affiche pas dans Windows 11, ne paniquez pas.
Nous avons une réponse détaillée à la question : Comment réparer un disque externe Seagate qui n'est pas reconnu ?
Un disque externe Seagate qui ne répond plus peut vous causer un gros mal de tête. Suivez les étapes ci-dessus et tout ira bien.
Si aucune de ces étapes ne fonctionne, appelez-nous et nous vous aiderons.
À propos de l'auteur








